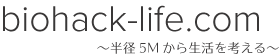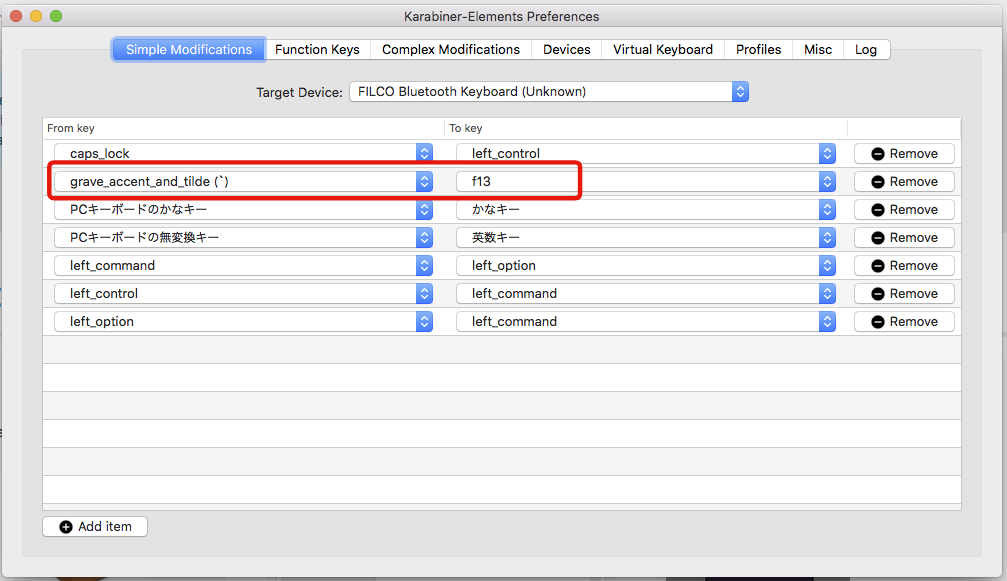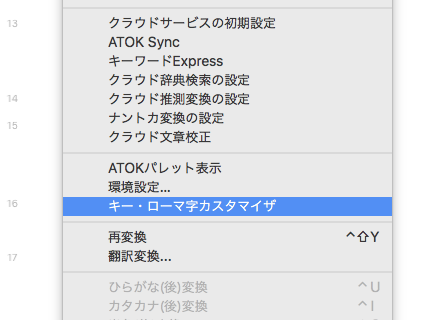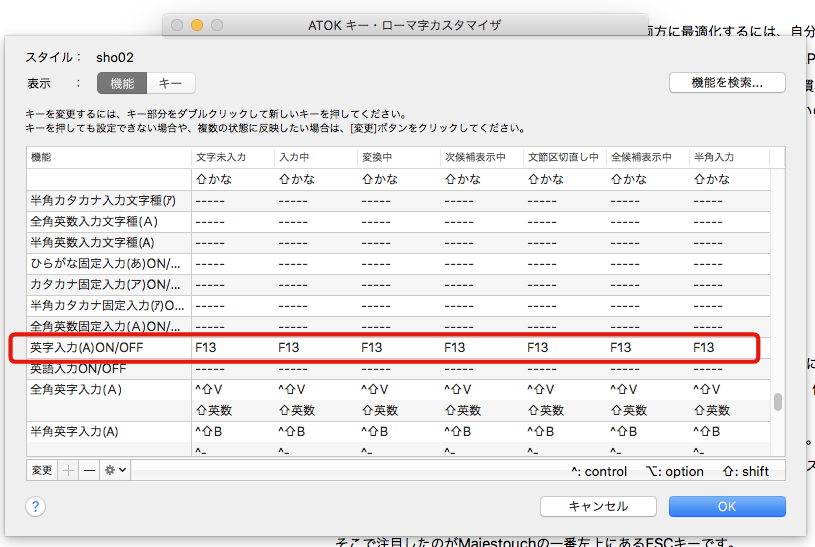とある会社にライターとして通うことになり、最初に苦戦したのがWindowsのキーボードです。
Macのキーボードに慣れていたので相当打ちにくいのです。
少し慣れてくると今度は、自宅やiPadのSmartKeyboardを使うときに手元が混乱してきました…。

この記事は、会社でWindows、自宅でMacの人向けに、いっそのこと高級キーボードを導入して両方のキーボードのいいとこどりをした環境をMacに作ってしまえ!というかなり強引なものです<(_ _)>。
実際に購入したキーボードは、FILCO製のMajestouch MINILA Air JP 68key / FFBT68MRL/NB。
高級キーボードにしては安価で、@ビックカメラで12000円で販売されていたこともあり即買いです。
なぜ高級キーボードと呼ばれるキーボードにしたのか?
それは、キートップの入れ替え機能が、Mac/Win両方に最適化するには、自分的には必須だったのです。しかもこの機種であれば、ワイヤレス接続なのでMacbookProの手前に置いてもケーブルが邪魔にになりません。Macのペタペタキーボードにも慣れ始めてきていたのですが、昔ながらのメカニカルタイプの打鍵音も久々で気持ちいいのです。

一番の問題は日本語と英語モードの切り替え
マックのJISキーボードは、スペースキーのとなりに、右に「かな」キー、左に「英数」キーが並んでいるので、これらのキーを使った言語切り替えに慣れると、便利過ぎてなかなか他の方法に戻れません。
しかし今回のように、会社のキーボードがWindowsだとこれが一番問題です。
さらに共用パソコンということもあって、Windowsのキーボードの並びをカスタムするアプリをインストールするわけにもいきません。
そこで注目したのがMajestouchの一番左上にあるESCキーです。
このキートップをE/Jのキートップのものに交換して、このキーで日本語と英語の切り替えを行います。

その上で、Macでは、「Karabiner-Elemtnts」とATOKの機能を使います。
https://pqrs.org/osx/karabiner/
画像のように設定を行います。
“esc”キーはそのままだと「 ’ 」が入力されるので一旦このキーを「F13」キーと入れ変えます。
その上で下図のように、ATOKの”キー・ローマ字カスタマイザ”を選択して、MS-IME風スタイルを選んでからカスタマイズを行います。
「英字入力K(A)ON/OFF」に「F13」を割り当てます。
これによって、E/Jキーを押すことで日本語と英語の切替ができるようになります。
windowsキーボードと同じキーの位置で言語切替が可能になります。
更に言語切替は、「Karabiner-Elemtnts-Preferences」の画像にあるように「PCキーボードのかなキー」に「かなキー」、「PCキーボードの無変換キー」に「英数キー」を割り当てることで、マックのJISキーボードと同じように、英数キーとかなキーを使った操作も可能になります。
Windows環境に慣れるためにE/Jキーでの切替になれたほうがいいと思います。
CommandキーとControl キーはお好みで
winとmacで1番戸惑うのがコピペのショートカットにあたる、コマンドキーとコントロールキーの位置です。
Macでは親指と人差し指でコピペしていたのが、Windowsでは小指と人差し指になります。会社に併せる必要があるので、1番左したのCtrlキーをCommandキーに割り振りましたが、しばらく併用するために、キーボード自体のoptとCmdを入れ替えてそれぞれのキーに割り振り直すことで、親指人差し指のコピペもできるようにしておきました。
まとめ
そのほかに個人的に気になったのが、Chromeのブラウザーでのタブ移動です。
MacとWindowsのChromeでは、タブ左右への選択移動がMacではコマンドとタブ、Windows ではCtrlとタブのために、直感的に違ってイラつきます。
これはどうにかしたかったのですが、自分は諦めてそれぞれで使い分けることにしました。
このように、若干あきらめるところはありますが、Majestouch とKarabinerの組み合わせはかなり自由にキーのカスタマイズが可能なので、使いやすいようにいろいろと試してどちらの環境にも慣れるように精進します。